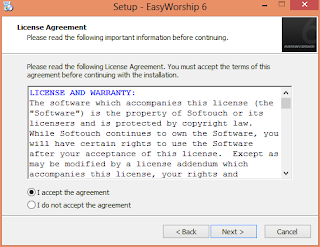Sekadar informasi, fail Alkitab Terjemahan Baru pada setiap versi EasyWorship bervariasi dan tutorial ini hanya membahas EasyWorship6. Jika Anda belum memiliki fail Alkitab Terjemahan Baru untuk EasyWorship6 (version 6, build 4.8), Anda dapat mengunduhnya DI SINI dengan nama paid-tb.ewb.
Sekadar informasi, fail Alkitab Terjemahan Baru pada setiap versi EasyWorship bervariasi dan tutorial ini hanya membahas EasyWorship6. Jika Anda belum memiliki fail Alkitab Terjemahan Baru untuk EasyWorship6 (version 6, build 4.8), Anda dapat mengunduhnya DI SINI dengan nama paid-tb.ewb.Jika sudah diunduh, jalankan program EasyWorship6 dan pada tampilan utama program EasyWorship6 klik menu Scriptures. Selanjutnya, klik ikon gerigi dan pilih Add Bibles... Perhatikan pada kolom sebelahanya, terdapat tulisan Install Bible from disk... Klik tulisan tersebut dan arahkan pada lokasi di mana Anda menyimpan fail paid-tb.ewb dan akhiri dengan mengeklik Open. Pada menu Scriptures dan daftar Alkitab akan muncul sebuah fail baru, yakni TB dan Alkitab Terjemahan Baru. Untuk menyembunyikan Alkitab-Alkitab yang lain, hilangkan tanda centang pada bagian depan Alkitab dengan cara mengeklik pada tanda centang.
 |
| Gambar 1.1 Menambah Alkitab TB |
Sampai pada langkah di atas, instalasi Alkitab Terjemahan Baru telah selesai. Selanjutnya, menambahkan database lagu. Untuk menambahkan database lagu (versi Indonesia), Anda dapat menyimak langkah-langkah di bawah ini. Jika belum memiliki database lagu, Anda dapat mengunduhnya DI SINI 1 atau DI SINI 2 atau DI SINI 3. “Catatan: Link download DI SINI 1 nama failnya adalah DATA EW april.2012, DI SINI 2 = Database lagu EasyWorship 2007, dan DI SINI 3 = Database lagu EasyWorship 2009. Pada tutorial ini saya menggunakan database lagu link download DI SINI 1, dalam hal ini DATA EW april.2012”
- Jika udah selesai diunduh, ekstrak fail database lagu tersebut dan kopikan folder Godluvu yang terdapat di dalam folder DATA EW april.2012 ke direktori C:\Users\Public\Public Documents\Softouch\EasyWorship. Selanjutnya, buka program EasyWorship6 dan pilih menu Profile – Profile Manager... sehingga terbuka window seperti gambar 1.2.
Gambar 1.2 Profile Editor - Untuk membuat profil baru, klik New atau ikon + sehingga muncul tampilan seperti gambar 1.3 berikut.
Gambar 1.3 Add Profile_General - Pada tab General, ubah profil name sesuai dengan yang Anda inginkan. Kemudian, beralih ke tab Advanced seperti gambar di bawah ini. Pada kolom type pastikan yang terpilih adalah New dan bukan Exiting. Pada kolom Where, arahkan pada folder tempat di mana kita menyimpan database, dalam hal ini directori C:\Users\Public\Public Documents\Softouch\EasyWorship\Godluvu. Pastikan pilihan Start using this profile when finished dicentang. Klik OK untuk melanjutkan.
Gambar 1.4 Add Profile_Advanced - Selanjutnya, Anda akan kembali pada window Profil Editor dan menampilkan profil yang baru Anda buat. Untuk memasukkan database ke dalam program EasyWorship6, klik pilihan Switch To. Silakan menunggu beberapa saat hingga proses instalasi fail-fail yang termuat dalam database berhasil.
Gambar 1.5 Profile Editor - Selanjutnya, pada window yang muncul, yakni window Convert Data, klik pada Conver Data untuk memulai mengunggah database.
Gambar 1.6 Convert Data - Prosesnya akan berjalan seperti gambar 1.7 di bawah ini.
Gamabr 1.7 Converting Database - Untuk memastikan kerberhasilan proses di atas, Anda dapat mengeceknya pada sub-sub menu pada bagian bawah EasyWorship6, semisal Songs. Akan muncul daftar lagu-lagu bahasa Indonesia. Jika sudah demikian, dapat disimpulkan bahwa Anda telah berhasil menginput database lagu ke dalam perogram EasyWorship6.
Referensi:
http://www.mediafire.com/file/sxmyb0di62up2y6/DATA+EW+april.2012.zip
https://drive.google.com/file/d/14AjQpVWPq3-baWqo-hJR2ae3WAlkBRfa/view
https://drive.google.com/file/d/13f3dB8Uy-zd6wnIEWDXeHPWZ57UFdtyb/view
==========
Author:
ariesrutung95