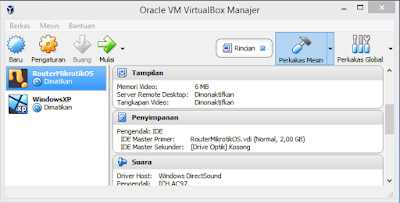Halo, sahabat blogger, kali ini saya akan membagikan tutorial tentag cara agar antara sistem operasi yang ada di VirtualBox bisa berbagi data dengan Windows pada PC kita, demikianpun sebaliknya. Pada tutorial kali ini saya menggunakan SO Windows 7 pada mesin VirtualBox sedangkan PC saya menggunakan Windows 8. Apakah bisa kalau sistem operasinya berbeda? Untuk kasus tertentu bisa saja, tetapi sejauh pengamatan dan pengalaman saya dalam berbagi koneksi data, juga pernah saya alami, hanya Windows 8 dan Windows 10 yang tidak bisa. Waktu itu saya tesnya di PC dengan SO windows 8 dan Windows 10 untuk sharing data, saya atur IP addressnya agar satu jaringan tapi diping malah muncul pesan Destiantion Host Unreachable...
Pengertian Sharing Data
Jika dilihat secara terminologi atau ilmu peristilahan, kata sharing diartikan sebagai "berbagi". Dasar katanya adalah share yang merupakan kata kerja. Jadi, jika kita kaitkan dengan dunia komputer dan jaringan, maka berbagi di sini tidak lain adalah berbagi data dan/atau berbagi koneksi antara beberapa komputer yang saling terhubung satu sama lain melalui jaringan kabel atau nirkabel sehingga komputer yang satu dapat mengakses dan menggunakan sumber daya yang terdapat pada komputer tersebut. Sharing Data bertujuan agar seluruh program, peralatan atau peripheral lainnya dapat dimanfaatkan oleh setiap orang yang ada pada jaringan komputer tanpa terpengaruh oleh lokasi maupun pengaruh dari pemakai.
Cara sharing data pada windows sesungguhnya dan pada sistem virtualisasi hampir tidak jauh berbeda. Yang Membedakan adalah kita tidak menggunakan kabel dan seting tipe jaringannya jika sharing dengan sistem virtualisasi. Berikut langkah-langkahnya.
Pengertian Sharing Data
Jika dilihat secara terminologi atau ilmu peristilahan, kata sharing diartikan sebagai "berbagi". Dasar katanya adalah share yang merupakan kata kerja. Jadi, jika kita kaitkan dengan dunia komputer dan jaringan, maka berbagi di sini tidak lain adalah berbagi data dan/atau berbagi koneksi antara beberapa komputer yang saling terhubung satu sama lain melalui jaringan kabel atau nirkabel sehingga komputer yang satu dapat mengakses dan menggunakan sumber daya yang terdapat pada komputer tersebut. Sharing Data bertujuan agar seluruh program, peralatan atau peripheral lainnya dapat dimanfaatkan oleh setiap orang yang ada pada jaringan komputer tanpa terpengaruh oleh lokasi maupun pengaruh dari pemakai.
Cara sharing data pada windows sesungguhnya dan pada sistem virtualisasi hampir tidak jauh berbeda. Yang Membedakan adalah kita tidak menggunakan kabel dan seting tipe jaringannya jika sharing dengan sistem virtualisasi. Berikut langkah-langkahnya.
- Buka terlebih dahulu aplikasi VirtualBox, kemudian jalankan Windows OSnya. Jika belum, install terlebih dahulu SO Windows pada VirtualBox. Untuk yang belum tahu, klik link cara mengistall windows 7 di VirtualBox. Dalam kasus ini saya menggunakan Windows7.
- Pada jendela Oracle VM VirtualBox Manajer, klik windows, lalu pilih tab pengaturan sehingga muncul jendela windows setting. Lalu klik pada Jaringan dan atur menjadi seperti pada gambar berikut! Setelah itu akhiri semuanya dengan menekan OK.

Gambar 2. Pengaturan Jaringan Windows Virtual - Kemudian jalankan sistem operasinya dengan cara mengklik tanda panah Mulai atau klik dua kali pada sistem operasinya. Setelah windows virtualnya terbuka, klik kanan icon jaringan pada pojok kanan bawah lalu pilih Open Network and Sharing Center sehingga akan terbuka jendela baru. Klik pada Local Area Connection sehingga muncul jendela Local Area Connection Status lalu pilih Properties lalu klik dua kali pada Internet Protocol Version 4 (TCP/IPv4) lalu isikan seprti pada gambar berikut ini!. Setelah selesai jangan lupa klik OK dan Close pada semua jendela yang muncul.

Gambar 3. Pengaturan IP Address di Windows Virtual - Selanjutnya keluar dari VirtualBox menuju Sistem Operasi PC kita. Dalam contoh ini Windows 8. Selanjutnya adalah lakukan seperti yang sudah kita laukan di langkah 4 pada PC kita. Untuk memudahkan anda, lihat gambar berikut. Ingat pada Sistem Operasi PC kita jaringannya harus berbeda. Jangan lupa disimpan pengaturannya dengan klik OK.

Gambar 4. Pengaturan IP Address di Windows Asli - Kalau sudah selesai coba uji koneksinya dengan cara buka run (Windows + R), lalu ketikkan cmd dan enter sehingga muncul seperti gambar berikut. Lalu ketikkan ping 192.168.70.2, yaitu alamat PC Virtual tadi. Kemudian Enter. Jika muncul Time to Live (TTL) berarti koneksinya berhasil. Namun apabila pesan yang muncul adalah Request Time Out (RTO), coba matikan Windows firewalnya dengan cara Klik kanan pada icon jaringan di bagian kanan bawah PC, Open Network and Sharing Center, Windows firewall, Turn Windows firewall On or OF, lalu pilih Turn off Windows firewall (atas bawah alias dua-duanya di pilih).

Gambar 5. Tes Koneksi - Lakukan hal yang sama seperti pada langkah 6 diatas di PC Virtual. Jika sudah selesai, kembali ke Sistem Operasi PC kita, kemudian cari folder atau file yang akan di share, lalu klik kanan pada file atau folder kemudian pilih share with, pilih Spesific people kemudian pilih Everyone dengan klik panah yang arah ke bawah lalu klik add. Kemudian edit hak akses Everyone menjadi Read/Write kemudian klik Share. Lihat ganbar berikut!

Gambar 6. Sharing File - Kalau muncul pesan Your Folder is Shared berarti sharing berhasil. Lihat gambar!

Gambar 7. Folder Shared - Sekarang kembali ke PC Virtual, akses Folder yang tadi kita lihat dengan cara buka Run (Windows + R), lalu ketikkan \\192.168.70.1 lalu enter. Kalau mucul pesan eror atau datanta tidak bisa diakses, maka kembali ke PC kita klik kanan pada icon jaringan lalu pilih Open nerwork and Sharing Center lalu pilih Change Advanced Sharing Setting lalu pada All Network ubah menjadi seperti pada gambar berikut, lalu jangan lupa klik Save Changes.

Gambar 8. Advance Sharing Center - Kemudian coba lagi dari PC Virtual untuk mengakses data yang dishare tadi. Gambar berikut ini adalah isi dari folder yang kita share tadi. Silahkan di Copy ke direktori D.

Gambar 9. Isi folder yang dishare
Itu tadi cara sharing data antara windows PC asli dengan Windows PC virtual. Selamat mencoba, semoga berhasil.
Salam.....
=========
Oleh:
ariesrutung95