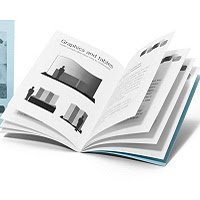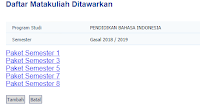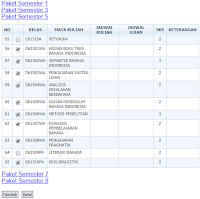Melihat orang yang berkecimpung dalam dunia komputer tentu akan dipandang bisa tentang apa saja yang berhubungan dengan komputer. Termasuk urusan surat-menyurat atau hal lain yang berhubungan dengan Microsoft Office Word. Padahal, tidak semua orang yang bergelut dalam satu bidang tertentu mampu melakukan tugas yang berkaitan dengan bidang yang digelutinya itu. Dalam konteks hari ini, sebagai anak muda yang melek teknologi, rasanya segala sesuatu yang berhubungan dengan komputer sangat perlu untuk diketahui. Jika tidak, seperti ada sesuatu yang kurang dan hilang. Apalagi kalau ada orang yang mengatakan, kamu kan orang komputer. Tentu kurang enak
untuk dibahas. Jalan tengahnya adalah harus terus belajar agar tahu dan tidak ketinggalan.
Dari sekelumit permasalahan di atas, ada yang tidak kalah menarik untuk dibahas yakni masalah microsoft word. Masalah ini identik atau erat kaitanya dengan surat menyurat. Semua orang yang berkecimpung dalam duni ksekretariatan, mesti lincah memainkan perannya sebagai orang yang paham betul tentang surat atau segala sesuatu yang berhubungan dengan tulis-menulis. Saya tidak mengatakan bahwa saya ssalah satu diantaranya. Bekal pengalaman dan masalah yang saya alami, saya mempunyai kesempatan untuk berbagi hal-hal tersebut. Berikut akan dijelaskan cara membuat dan mencetak buku pada ms. Office word.
Tutorial ini saya praktikkan menggunakan microsoft office word 2016 dan akan dibagi menjadi 2 (dua) part. Jika ada yang menggunakan versi di bawahnya, silakan disesuikan. Part pertama akan menjelaskan secara detail cara membuat format buku di dalam microsoft office word, sedangkan part kedua menjelaskan cara mencetak file buku atau hasil dari kegiatan yang dlakukan pada part pertama.
Terima kasih, selamat mencoba....
==========
Author:
ariesrutung95
untuk dibahas. Jalan tengahnya adalah harus terus belajar agar tahu dan tidak ketinggalan.
Dari sekelumit permasalahan di atas, ada yang tidak kalah menarik untuk dibahas yakni masalah microsoft word. Masalah ini identik atau erat kaitanya dengan surat menyurat. Semua orang yang berkecimpung dalam duni ksekretariatan, mesti lincah memainkan perannya sebagai orang yang paham betul tentang surat atau segala sesuatu yang berhubungan dengan tulis-menulis. Saya tidak mengatakan bahwa saya ssalah satu diantaranya. Bekal pengalaman dan masalah yang saya alami, saya mempunyai kesempatan untuk berbagi hal-hal tersebut. Berikut akan dijelaskan cara membuat dan mencetak buku pada ms. Office word.
Tutorial ini saya praktikkan menggunakan microsoft office word 2016 dan akan dibagi menjadi 2 (dua) part. Jika ada yang menggunakan versi di bawahnya, silakan disesuikan. Part pertama akan menjelaskan secara detail cara membuat format buku di dalam microsoft office word, sedangkan part kedua menjelaskan cara mencetak file buku atau hasil dari kegiatan yang dlakukan pada part pertama.
- Pertama-tama, siapkan file dokumen yang akan dibuat atau dicetak dalam bentuk buku. Dalam contoh ini, saya menggunakan file Panduan Pembekalan Mahasiswa Baru jurusan Pendidikan Bahasa Indonesia – Universitas Papua sebanyak 7 (tujuh) halaman.
- Kedua, lakukan penyetingan atau pengaturan pada margin, ukuran kertas, dan posisi kertas pada file (Panduan Pembekalan Mahasiswa Baru). Caranya sebagai berikut: a) untuk mengubah margin (batas tepi kertas), klik pada menu Layout, Page Setup, Margin, Custom Margin, sehingga terbuka window page setup. Tentukan nilai masing-masing sisi (top/atas, left/kiri, right/kanan, dan buttom/bawah). Pada tutorial ini saya memberikan nilai 2 (dua) pada masing-masing sisi. Artinya panjang tepi atas, bawah, kiri, dan kanan bernilai sama dengan 2 (dua); b) untuk mengubah posisi kertas (menjadi tegak atau tidur), masih pada jendela page setup, pilihan Margin, pada opsi Orientation pilih posisi kertas yang tertidur atau memanjang, namanya landscape; c) untuk mengubah ukuran kertas, masih pada jendela page setup klik pada Paper. Pada kolom paper size, pilih ukuran kertas yang seusai semisal A4 atau Letter. Dalam kasus ini saya menggunakan kertas dengan tipe Letter dan panjangnya saya ubah menjadi 33 (tiga puluh tiga) cm. Kenapa diubah? Karena itulah panjang kerta F4 sesungguhnya.
- Sekarang posisi file dokumen word anda seharusnya menjadi: marginnya 2 (semua sisi), ukuran kertasnya F4 atau letter, tetapi panjangnya diubah menjadi 33, dan posisi kertasnya tertidur atau landscape. Jika belum seperti kriteria di atas, samakan!
- Selanjutnya, kita atur kertas yang dalam keadaan landscape menjadi 2 kolom (tetapi bukan menggunakan tools Column), kiri dan kanan. Caranya, klik menu Layout, Page Setup, klik panah page setup di bagian kanan sehingga terbuka jendela page setup. Dapat pula dilakukan dengan cara seperti yang anda lakukan poin 2. Intinya adalah anda berada pada jendela page setup sekarang. Selanjutnya pada pilihan Margin, Page, Multiple Pages, pilih 2 page per sheet (1 sheet dibagi menjadi 2 halaman). Maka jika di-Apply atau OK-kan, akan tampak seperti gambar di bawah ini.
- Langkah selanjutnya adalah memberikan penomoran pada setiap halaman file. Caranya, klik menu Insert, Header & Footer, Page Number, pilih Buttom (artinya penomoran berada pada bagian bawah dokumen), dan pilih jenis penomoran pada bagian bawah sesuai selera. Sebagai contoh, saya menggunakan seperti yang ada pada gambar.
- Sampai pada tahap ini, buku sudah jadi. Selanjutnya silakan dicetak. Cara untuk mencetaknya, silakan di simak DI SINI.
Terima kasih, selamat mencoba....
==========
Author:
ariesrutung95